前編では各種拡張ボードの組み立て、Rasiberry Pi OS Lite(64bit)のインストールと各種設定を行いました。今回はファイルサーバーソフト(OpenMediaVault)の導入と設定を行います。
ファイルサーバー用のパーティションの作成
HDDを取り外し、vmware上のlinuxでパーティションサイズを以下のように変更します。
- rootfs: 64GB <--- パーティションを縮小
- nas001: 448GB <--- パーティションを追加
再度、HDDを Raspberry Pi に取り付け再起動します。
変更後のディスクの状態:$ df -h Filesystem Size Used Avail Use% Mounted on udev 1.6G 0 1.6G 0% /dev tmpfs 380M 1.2M 378M 1% /run /dev/sda2 59G 2.2G 54G 4% / tmpfs 1.9G 0 1.9G 0% /dev/shm tmpfs 5.0M 16K 5.0M 1% /run/lock /dev/sda1 510M 64M 447M 13% /boot/firmware tmpfs 380M 0 380M 0% /run/user/1000
ファイルサーバーソフト(OpenMediaVault)の導入
以下のコマンドで公式サイトからインストールスクリプトをダウンロードとインストールを実行します。
$ cd /opt $ wget -O - https://github.com/OpenMediaVault-Plugin-Developers/installScript/raw/master/install | sudo bash
メッセージが沢山表示されますが10分位でインストールが終了します。 以下のメッセージが出力された時点でインストールの処理は終了しています(SSHの接続が一旦切れます)。
[omvinstall] Enable and start systemd-resolved ... [omvinstall] Unblocking wifi with rfkill ... [omvinstall] Adding eth0 to openmedivault database ... [omvinstall] IP address may change and you could lose connection if running this script via ssh.
再度、sshで接続し再起動します。
$ sudo reboot
ファイルサーバーの設定
ブラウザーからDHCPで固定したIPアドレスまたはホスト名で接続します。
(例)
http://192.168.0.99/ または http://raspi43.local/
初期ユーザー情報
- ユーザー名: admin
- パスワード: openmediavault
英語表記の場合は画面右上の[ユーザー設定]-[言語]で「日本語」を選択します。
ログイン後、システム管理者のパスワードを変更します。 画面右上の[ユーザー設定]の[パスワードの変更]から行います。
モニタリングの設定
画面左の[システム]-[モニタリング]を開き、有効にする。
 |
| [保存]ボタンを押す |
 |
| 保留中の構成変更で✔適用をクリック |
ストレージの設定
[ストレージ]-[ファイルシステム]を開き、▶「既存ファイルシステムをマウントします」をクリックし、すでに作成した /dev/sda3 [EXT4, 238.41 GiB] を選択し、保留中の構成変更で✔適用します。共有フォルダーの設定
[共有フォルダ]で➕️作成アイコンをクリックし共有フォルダを作成します。 ここでは名前を「nas001」としました。 ファイルシステムで前項で作成したファイルシステムを選択します。 [保存]ボタンを押し、保留中の構成変更で✔適用します。サービスの設定
[サービス]-[SMB/CIFS]-[設定]を開き、有効にします。[保存]ボタンを押し、保留中の構成変更で✔適用します。共有フォルダーの設定
[ストレージ]-[共有フォルダ]-[パーミッション]を設定します。ユーザー、グループ共に、[Read/Write]に設定します。 [保存]ボタンを押し、保留中の構成変更で✔適用します。サービスの共有設定
[サービス]-[SMB/CIFS]-[共有]で➕️作成アイコンをクリックし共有フォルダを作成します。 すでに作成してある[nas001]を選択、[保存]ボタンを押し、保留中の構成変更で✔適用します。パスワードの設定
[ユーザ]-[ユーザー]-[編集]でパスワードを設定します。[保存]ボタンを押し、保留中の構成変更で✔適用します。
ファイルサーバーへの接続確認
Windowsのエクスプローラーを開き、アドレス欄に \\raspi43\nas001 と入力し、ユーザー名とパスワードを入力します。これでファイルサーバーのフォルダーが開きます。必要に応じドライブの割当などを行います。とりあえず、これでしばらく運用してみます。






















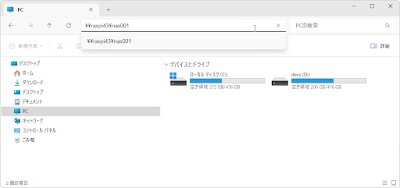


0 件のコメント:
コメントを投稿